In dit artikel leggen we je uit hoe je een digitaal visitekaartje (“Bio page”) maakt.
00:00: This guide will walk you through the process of creating a digital business card using the Sublink platform. 00:07: Click on the "Bio Pages" option 00:10: Select "Create Bio" from the menu 00:13: Fill in your name 00:16: Fill in an alias, which usually is your name without the spaces 00:21: Click on the "Create" button 00:24: Change your profile picture 00:27: Now add more information to your Bio page 00:31: Click on "Tagline" to add a tagline 00:34: Enter your job title or tagline 00:37: Select "Add Link or Content" from the options 00:41: Now add a button to share your contact details 00:45: Add your contact details in the fields 00:48: Choose a text for the download button 00:51: Now let's add some more content 00:54: Add a YouTube video or playlist 00:57: Add a YouTube link 01:00: Let's add a social link 01:03: Select "Social Links" from the menu 01:06: Choose a social media channel 01:09: Enter the link to your social media 01:12: Choose "Off", "Top", or "Bottom" to customize the appearance 01:17: Let's change the design 01:20: Select "Appearance" from the options 01:23: For an easy start, choose one of the themes 01:26: Now share your digital business card 01:29: Let's share your digital businesscard 01:32: Click on "Copy" to copy the link 01:35: Click on "Download" to download the QR code 01:39: In this guide, you learned how to create a digital business card using the Sublink platform. You customized your page with personal information, added links and content, and customized the appearance. Now you can share your professional digital businesscard with others.
Laten we beginnen.
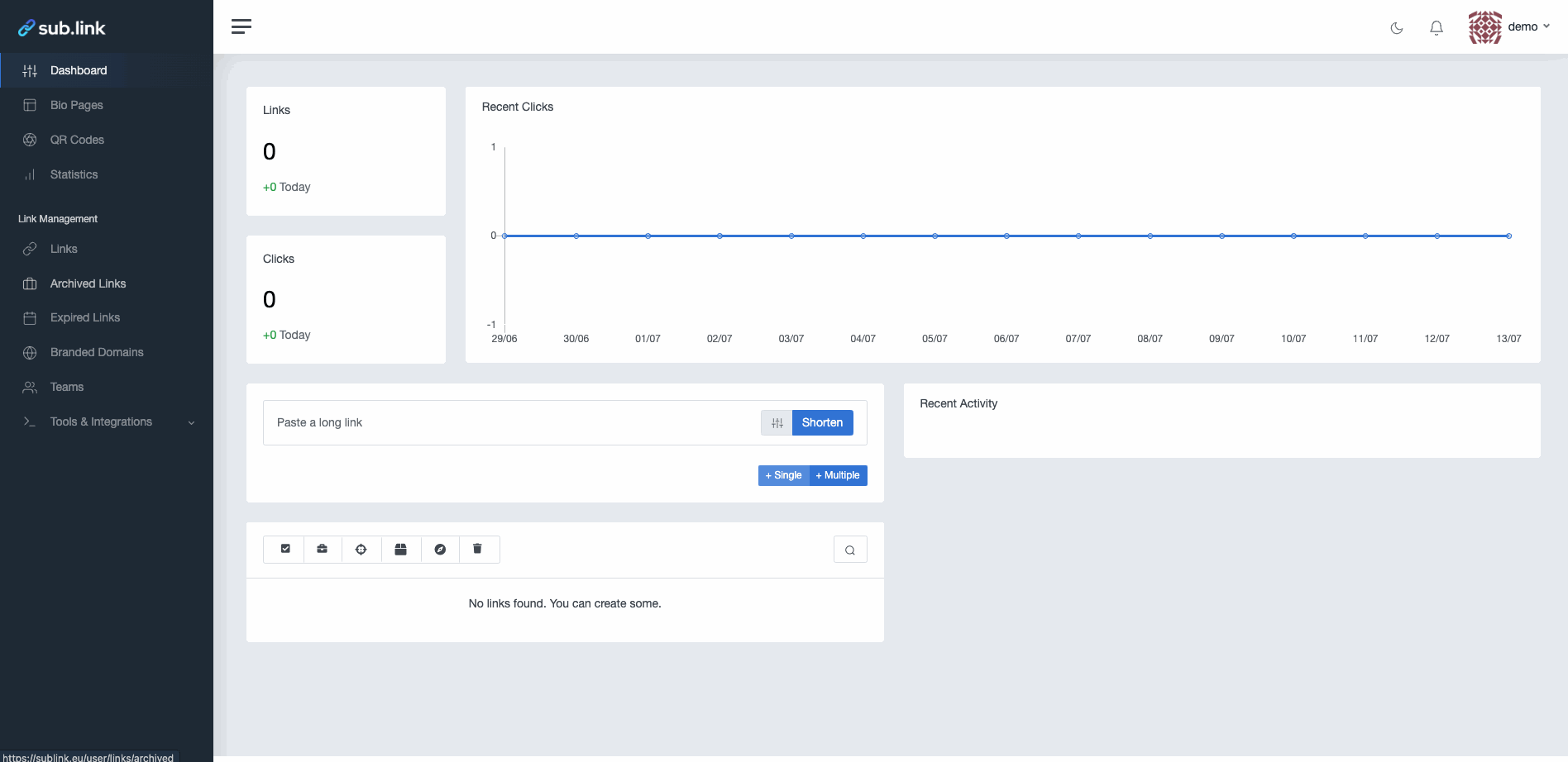

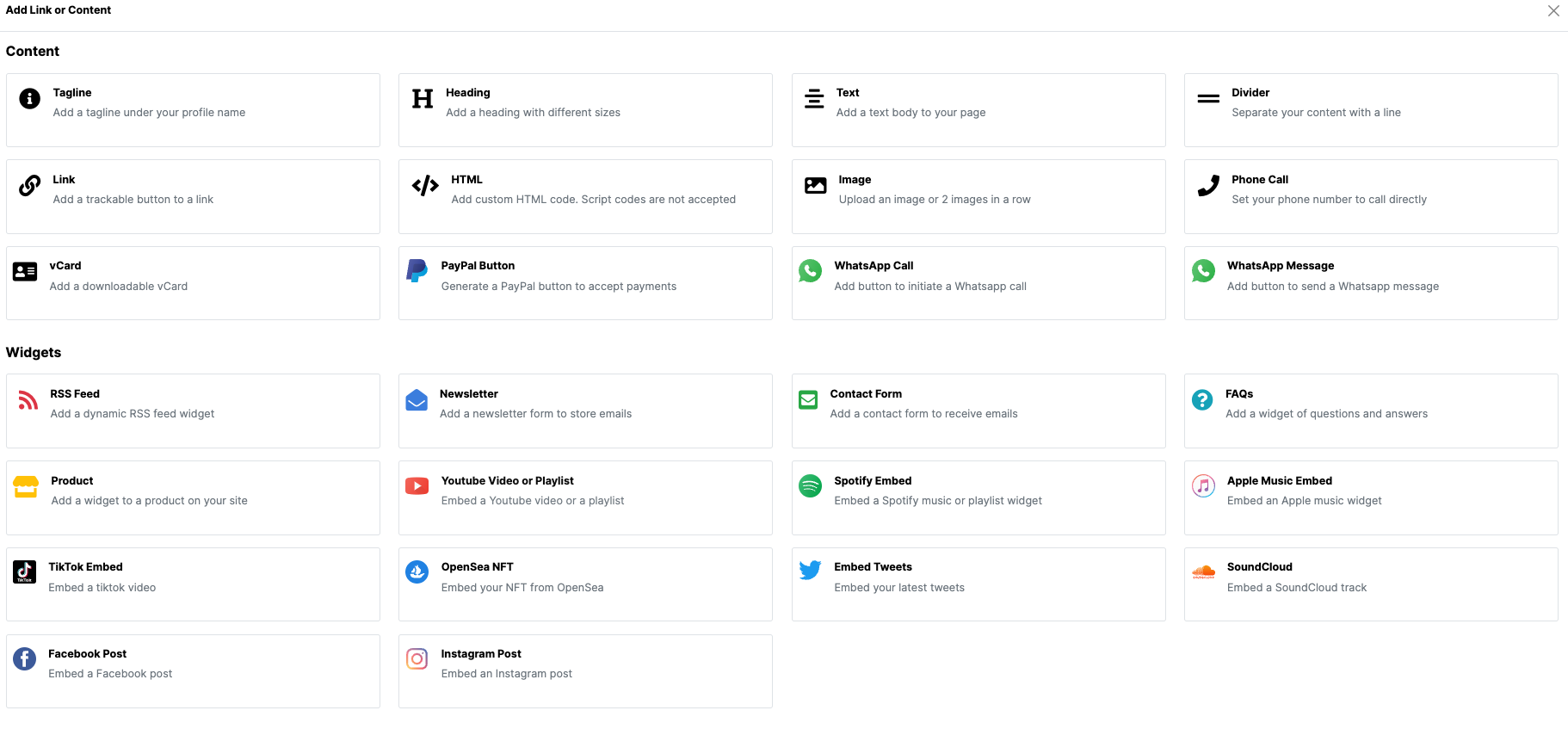
Buttons
Bewerk het design van de knoppen.
Let op: alle knoppen hebben dezelfde kleur.
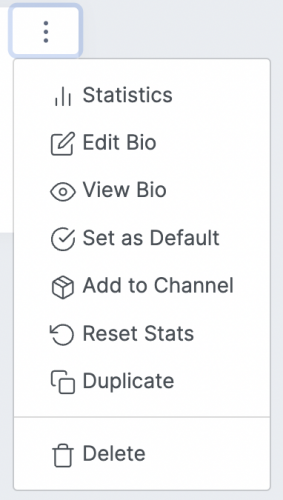
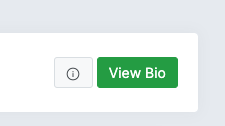
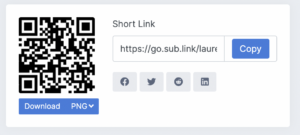
Als je de alias achteraf wijzigt, wijzig je daarmee ook de QR-code en link. Heb je een QR-code reeds afgedrukt? Wijzig dan de alias niet meer, anders werkt die QR-code niet meer.